GCP memberikan service yang sama seperti di server on-premis, salah satunya VM. kita dapat menginstall OS yang kita butuhkan dalam GCP. terdapat banyak sekali OS yang sudah disiapkan oleh GCP, mullai windows server 2008, debian, ubuntu, centos, redhat, dll. keuntungan yang lainnya kita tidak perlu mengurus server fisiknya, itu menjadi tanggung jawab dari penyedia layanan cloud.
Deploy Virtual machine
Teknologi IT saat ini berkembang sangat pesat. VM adalah server virtual yang diinstall pada server fisik. ini solusi untuk menghemat resource server, yang dulunya 1 PC server hanya untuk 1 server, sekarang 1 PC server untuk banyak server. kamudian muncullah teknologi cloud yang memberikan solusi dalam perawatan perangkat fisik.tidak perlu melakukan perawatan fisik server, itu semua menjadi tanggung jawab dari penyedia layanan cloud. sebagai pelanggan atau pengguna layanan, hanya perlu melakukan settingan pada level software.
Deploy VM ( Linux )
1. buat projek baru. apabila sudah pernah buat, bisa melanjutkan saja2. kemudian disebelah kiri pilih compute engine -> VM instance
3. kemudian muncul pop up, pilih create
4. sesuaikan isinya. mulai dari nama VM, cpu, memori, network, disk, dll. kali ini saya menggunakan OS debian. pada saat memilih spesifikasi VM, dikanan akan muncul estimasi biayanya.
5. create VM
Deploy VM ( Windows )
1. buat projek baru. apabila sudah pernah buat, bisa melanjutkan saja2. kemudian disebelah kiri pilih compute engine -> VM instance
3 kemudian create VM baru
4. sesuaikan nama, disk, region, zone
5. ubah OS ke windows
6. setelah semua konfigurasi sudah sesuai, selanjutnya create vm
7. tunggu sampai selesai start vm. kemudian klik vm windowsnya
8. set password RDP untuk meremote server windowsnya
10. masukkan password
11. save
12. kembali ke tampilan vm instance. pilih RDP untuk melakukan remote
13. install terlebih dahulu RDP client untuk meremote di chrome
sekian dari saya, semoga dapat bermanfaat. tunggu update selanjutnya mengenai teknologi IT yang sedang berkembang saat ini.
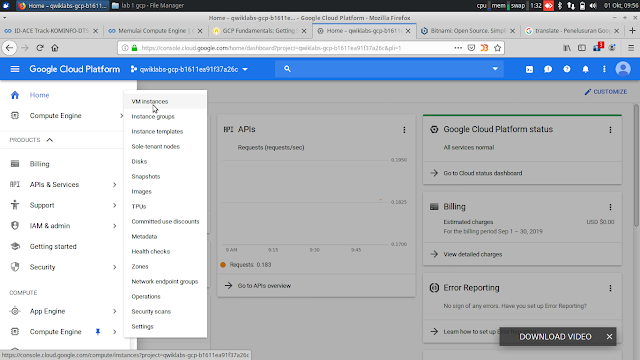
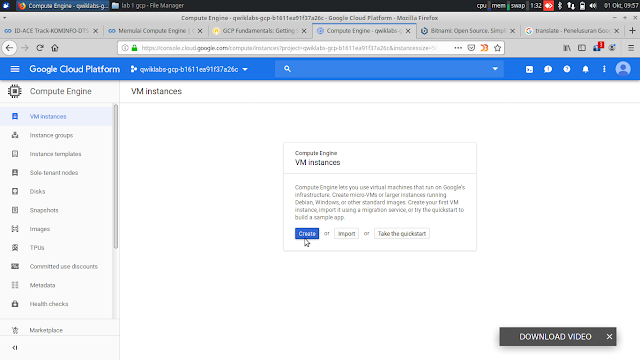
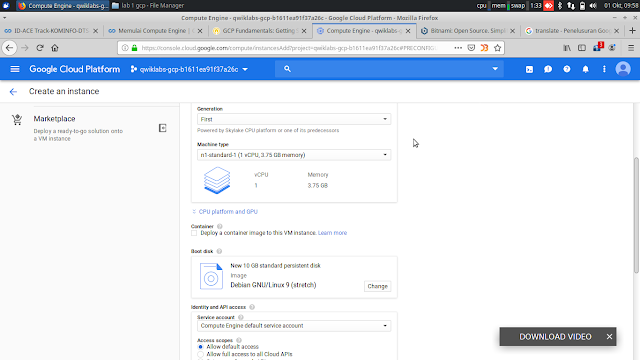
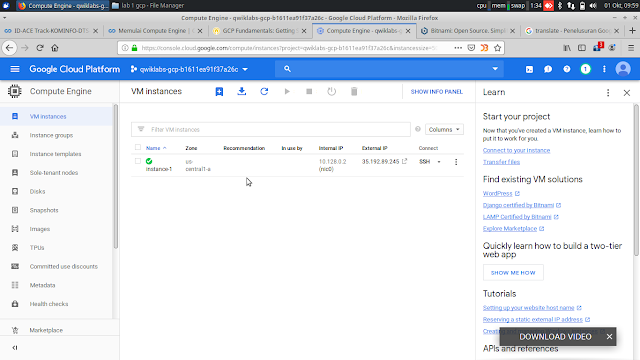
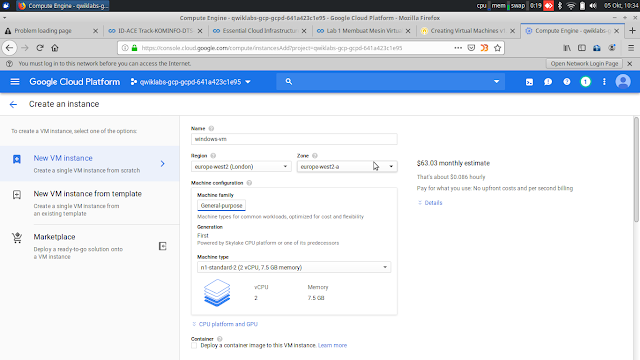
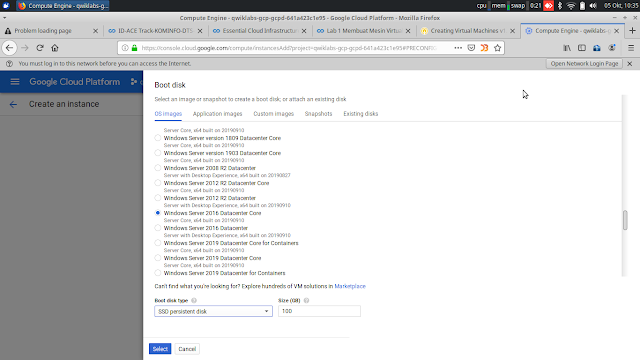
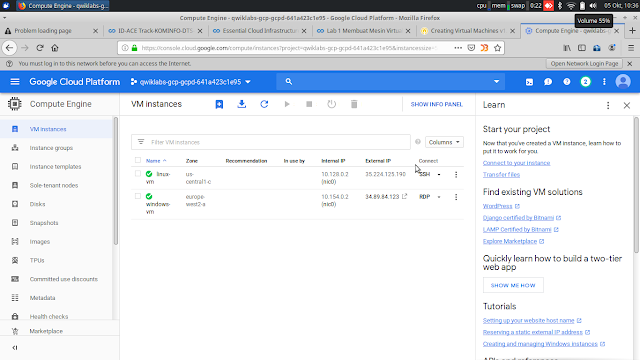

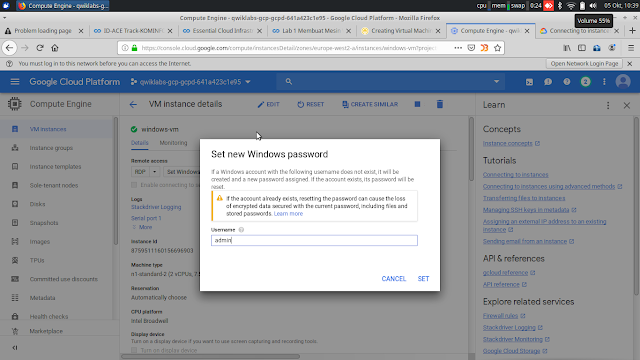
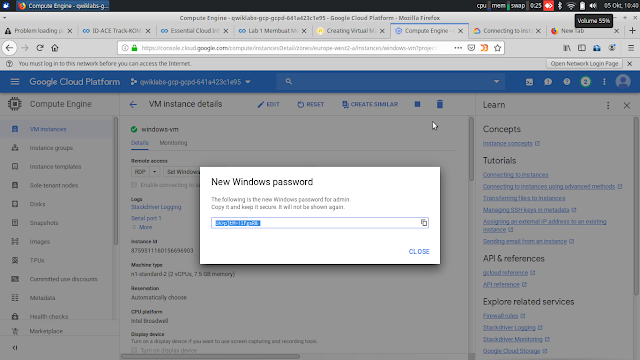
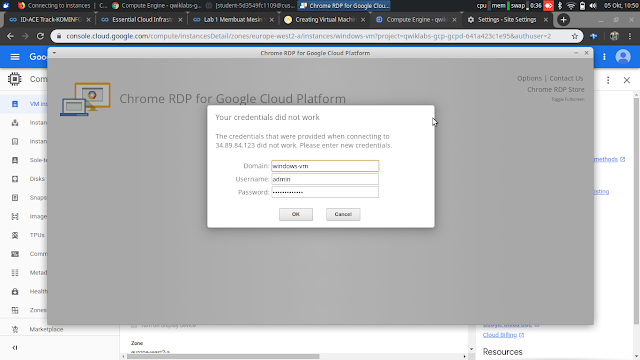



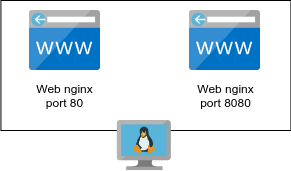
0 Comments